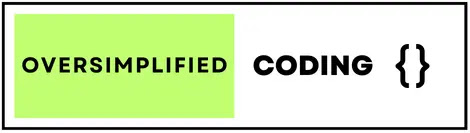In this blog, we will explore How to integrate Flutter webview example step by step in 2025. You can easily use this code in your android studio.
How to Integrate Flutter Webview Example Step by Step in 2025
Step 1 : Add Webview Dependency in your "pubspec.yaml" File
Go to your "Studio" -> Open "Project" Folder -> Open "pubspec.yaml" File -> Add "webview_flutter: ^4.8.0" in "pubspec.yaml" File
dependencies:
flutter:
sdk: flutter
# The following adds the Cupertino Icons font to your application.
# Use with the CupertinoIcons class for iOS style icons.
cupertino_icons: ^1.0.2
webview_flutter: ^4.8.0Step 2 : Add Internet Connection Permission in your "AndroidManifest.xml" File
Go to your "Studio" -> Open "Project" Folder -> Open "android" Folder -> Open "app" Folder -> Open "src" Folder -> Open "main" Folder -> Open "AndroidManifest.xml" File -> Add below Internet Permission in your "AndroidManifest.xml" File
<uses-permission android:name="android.permission.INTERNET"/>
Step 3 : Create "WebViewContainer.dart" File in your Lib folder
Go to your "Studio" -> Open "Project" Folder -> Open "lib" Folder -> Create "WebViewContainer.dart"
import 'package:flutter/material.dart';
import 'package:webview_flutter/webview_flutter.dart';
class WebViewContainer extends StatefulWidget {
const WebViewContainer({super.key});
@override
State<WebViewContainer> createState() => _WebViewContainerState();
}
class _WebViewContainerState extends State<WebViewContainer> {
final controller = WebViewController()
..setJavaScriptMode(JavaScriptMode.unrestricted)
..loadRequest(Uri.parse("https://www.oversimplifiedcoding.com"));
@override
Widget build(BuildContext context) {
return SafeArea(child: WebViewWidget(
controller: controller,
));
}
import 'package:webview_flutter/webview_flutter.dart';
class WebViewContainer extends StatefulWidget {
const WebViewContainer({super.key});
@override
State<WebViewContainer> createState() => _WebViewContainerState();
}
class _WebViewContainerState extends State<WebViewContainer> {
final controller = WebViewController()
..setJavaScriptMode(JavaScriptMode.unrestricted)
..loadRequest(Uri.parse("https://www.oversimplifiedcoding.com"));
@override
Widget build(BuildContext context) {
return SafeArea(child: WebViewWidget(
controller: controller,
));
}
}
Step 4 : Create "main.dart" File in your Lib folder
Go to your "Studio" -> Open "Project" Folder -> Open "lib" Folder -> Create "main.dart"
import 'package:flutter/material.dart';
import 'package:my_test_app/WebViewContainer.dart';
void main() {
runApp(const MyApp());
}
class MyApp extends StatelessWidget {
const MyApp({super.key});
@override
Widget build(BuildContext context) {
return MaterialApp(
title: 'Flutter Demo',
debugShowCheckedModeBanner: false,
theme: ThemeData(
primarySwatch: Colors.blue,
textTheme: TextTheme(
headlineLarge: TextStyle(
color: Colors.white, fontSize: 25, fontFamily: 'MainFont'),
headlineMedium: TextStyle(color: Colors.black, fontSize: 20),
titleMedium: TextStyle(color: Colors.red, fontSize: 16),
),
useMaterial3: true,
),
home: const WebViewContainer(),
);
}
}Reference
here are the reference video of complete tutorial of Flutter webview example step by step in 2025 you can easily learn and use in your code.
Conclusion
In this blog i have shown you how to create Flutter webview example step by step in 2025. you can easily use this code and modify according to your use.